Chciałbyś samodzielnie zrobić sobie stronę internetową, ale nie wiesz jak? Poniżej krótki przewodnik jak założyć konto, kupić domenę, skorzystać z Cpanelu, założyć maila, zainstalować system CMS Joomla lub Wordpress.
Jak samodzielnie założyć konto hostingowe, jak zakupić domenę?
Jeśli zakupiłeś już tani hosting i domenę na Webd, to pora zabrać się do pracy, czyli założyć swoją stronę internetową, którą możesz wykonać samodzielnie za darmo, bez korzystania z drogich, czy nawet tanich firm. Jeśli nie zakupiłeś jeszcze domeny, czy hostingu, to od tego należy zacząć, zatem szybko przejdź na webd.pl i wykonaj odpowiednie kroki, aby założyć konto
Tanie domeny „pl” za 14,90 i tani hosting za 39,90
W tym celu na powyższej stronie należy wykonać następujące kroki:
- Wpisz propozycję domeny – sprawdź, czy podany adres jest wolny, ewentualnie spróbuj wyszukać inny adres (domenę), którego nikt jeszcze nie zarezerwował; dodaj wybrana domenę do koszyka i przejdź dalej,
- wybierz konto hostingowe „Mini” – w zupełności wystarczy na Twoją stronę, chyba, że planujesz założyć więcej niż 3 strony, to pomyśl o lepszym koncie (zawsze potem może przejść do innego pakietu)
- wybierz nazwę użytkownika do logowania i hasło,a także przypisz maila do konta;
- na koniec podaj dane, na które będzie wykonana rezerwacja Twojej taniej domeny i hostingu;
- wybierz sposób płatności, wykonaj przelew online lub tradycyjnie na poczcie (na maila dostaniesz fakturę proforma).
Po wykonaniu opłat możesz przejść do kolejnych etapów. Jeśli wybierzesz przelew tradycyjny, możesz wysłać potwierdzenie przelewu do firmy hostingowej (przyspieszy to aktywację konta).
Jak podpiąć domenę pod konto hostingowe, jak założyć maila?
Po aktywowaniu domeny i serwera należy zalogować się na Webd, a następnie mniej więcej na środku strony wejść w Cpanel (w dziale „Najważniejsze linki”). Jest to panel, w którym można samodzielnie wykonywać praktycznie wszystkie operacje związane z domenę i serwerem.
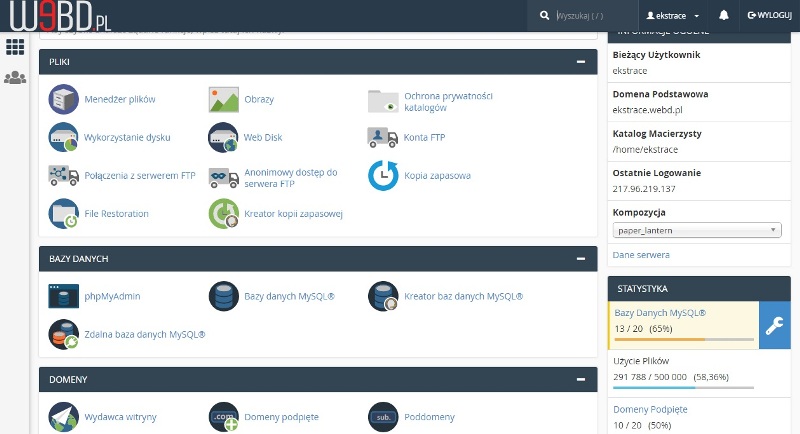
Login i hasło do Cpanelu są takie same jak login i hasło, użyte do założenia konta na Webd.
Po zalogowaniu do Cpanelu należy wejść ww zakładkę „Domeny podpięte„, wpisać nazwę wykupionej domeny np. „taniestronywww.com.pl” (bez przedrostka www), reszta pól uzupełni się automatycznie, po czym należy kliknąć pod spodem w przycisk „Dodaj domenę”. Może to w niektórych przypadkach chwilę potrwać. Jeśli strona się załaduje można przejść do kolejnego kroku – instalacji systemu CMS do wprowadzani samodzielnych zmian.
Można też założyć w tym momencie firmowe konto mailowe – wystarczy przejść niżej do działu E-MAIL – „Konta e-mail” a następnie wybrać zakładkę „Dodaj konto e-mail”. Po uzupełnieniu pól z nazwą konta i hasłem, wybraniu podpiętej domeny, ewentualnie ustawieniu nieograniczonego limitu skrzynki pocztowej, przyciskiem „Utwórz konto” potwierdzamy chęć założenia firmowego konta mailowego.
Jak samodzielnie zainstalować system CMS Joomla – krótka, szybka wersja!
Na zapleczu możliwa jest też automatyczna instalacja różnego rodzaju oprogramowania. W dziale „Oprogramowanie” znajdziesz „Fantastico F3„, a następnie w skryptach z działu „Portals/CMS” poszukaj systemu „Joomla” (kliknij „Nowa Instalacja”), ustaw odpowiednie opcje podczas prostej instalacji, zapamiętaj ustalony login i hasło, aby mieć możliwość prostej edycji swojej strony internetowej. Możesz też zapoznać się z dokładną instrukcją na Webd pod adresem: webd.pl/wybrane-uslugi/joomla.
Jak samodzielnie zainstalować system CMS WordPress – krótka, szybka wersja!
Jeżeli planujesz przygotować bloga, to w Cpanelu na zapleczu można też skorzystać z automatycznej instalacji CMS WordPress – systemu do łatwego zarządzania wpisami na blogu. Podobnie jak wyżej, w dziale Oprogramowanie znajdziesz Fantastico F3, a następnie w skryptach z działu „Blogs” poszukaj systemu „WordPress” (kliknij „Nowa Instalacja”), ustaw odpowiednie opcje podczas prostej instalacji, zapamiętaj ustalony login i hasło, aby mieć możliwość prostej edycji swojej strony www. Możesz też zapoznać się z dokładną instrukcją na Webd pod adresem: webd.pl/wybrane-uslugi/wordpress.
Można też zainstalować system CMS z gotowym pakietem komponentów, wtyczek, czy treści, ale to wymaga założenia bazy danych w Cpanelu, skorzystania z Menadżera plików lub innego narzędzia do przesyłania i rozpakowania plików na serwerze (hostingu), a także zakupienia lub pobrania z Internetu darmowej wersji „Quickstart” wybranego szablonu. Dokładny opis czynności z tym związanych pozwolę sobie zamieścić w innym wpisie na blogu.
Instalacja nowego szablonu Joomla, motywu WordPress – wyglądu strony
i przykładowych treści – danych do samodzielnego uzupełnienia
Po zainstalowaniu CMS Joomla dobrze by było zainstalować jeszcze odpowiedni szablon (w przypadku Joomla) lub motyw (w przypadku WordPress).
W systemie CMS Joomla najlepiej zrobić to instalując np. darmowy szablon „jsn dona”, a następnie przejść do zakładki „Rozszerzenia” – „Szablony”, gdzie należy aktywować ten szablon, wejść w niego i zainstalować przykładowe dane.
W systemie CMS WordPress należy wybrać w menu po lewej: Wygląd – Motywy – „Dodaj nowy”, po czym należy zainstalowany szablon aktywować, aby następnie zainstalować przykładowe dane, dzięki którym będzie można łatwiej wprowadzać samodzielne zmiany.
I to wszystko – żeby edytować stronę w CMS Joomla zapraszamy do skorzystania z krótkiej instrukcji dostępnej na blogu pod poniższym adresem:
Darmowa instrukcja wprowadzania samodzielnych zmian strony z CMS Joomla
W przypadku problemów z powyższymi elementami (podpięciem domeny, zainstalowaniem systemu do zarządzania Joomla lub WordPress, czy zainstalowaniem szablonu albo przykładowych danych), chętnie pomogę w wykonaniu którejkolwiek z powyższych czynności, po czym możliwe będzie samodzielnie uzupełnienie tak przygotowanej strony!
Instrukcja dla CMS WordPress już wkrótce…
nice techconsulting & itconsulting